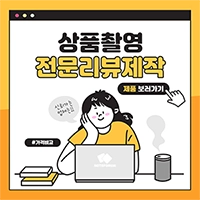테크정보
엑셀 통합문서 암호 지정 및 삭제하기, 워드와 파워포인트 동일한 방법 소개

올해도 첫 부가세 신고 기간이 다가왔네요 카드 이용 상세 내역서를 요청하면 일반적으로 엑셀 파일로 다운 받게 됩니다. 개인정보 보호를 위해 생년월일 6자리로 비밀번호가 설정되어 있어 입력 후 파일을 확인할 수 있습니다. 세무사 사무실에 Excel 파일로 발송할 때에는 암호를 해제하고 보내줘야 하는데 암호를 푸는 게 기억이 잘 나지 않거나 모르는 사용자를 위해 도움을 드리고자 합니다. 아래 화면은 Microsoft 365 버전을 기준으로 캡쳐 하였습니다. 문서 암호화 창이 표시되며 이전에 입력된 부분을 삭제 해 주면 됩니다. 삭제가 완료가 되면 저장하거나 새로운 이름으로 저장합니다.

엑셀 파일 암호 해제하기
암호를 설정하는 기능에 같이 포함되어 있는 부분으로 상단에 메뉴인 [파일] > [정보] 에서 통합문서보호를 클릭하면 암호 설정이라는 메뉴를 진입합니다.


암호 설정하기
암호를 해제하는 단계와 동일한 메뉴인 암호 설정으로 진입합니다. 다른 점은 암호 입력 후 재 확인을 위한 재 입력 절차를 거칩니다.


시트 보호하기 이용하여 읽기 전용으로 사용
파일을 전체 암호화 하는 방법도 있지만 특정 시트만 암호화도 가능합니다. 메뉴의 [검토] > [시트보호] or [통합 문서보호] 메뉴를 클릭 합니다. 암호를 입력하면 지정이 완료됩니다. 시트 암호의 경우 암호가 없으면 수정이 불가능한 방식으로 특정 시트를 수정하지 못하게 할 때 사용할 수 있습니다.


엑셀 암호를 해제하고 지정하는 방법에 대해 소개 해 드렸습니다. 엑셀 뿐 아니라 마이크로소프트 워드와 파워 포인트도 동일한 메뉴 위치에서 같은 방법으로 지정 및 해제가 가능합니다. 개인정보가 있는 파일이고 인쇄용으로 사용하는 문서라면 암호를 지정하여 개인정보를 보호할 수 있습니다.