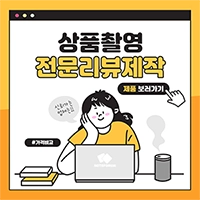스토리
01. 파이썬 설치하기, 내가 Python 언어를 선택한 이유는?

해당 카테고리는 제가 공부하면서 내용을 정리하고자 시작하였습니다. 처음에 접한 언어가 C C++ 언어와 Fortran, Cobol, Basic 언어였고 군에서는 Visual Basic 그리고 Power builder 언어를 사용하였습니다. 그 이후로는 웹 기반 개발 위주로 하다 보니 어플리케이션(Application) 개발 언어의 경우 외주로 처리하다 보니 요구 사항을 전달할 때 어려움이 있고 개발 이후에 유지 보수에서 비용이 더 발생하는 경우도 있어 간단한 부분이나 어렵지 않은 부분은 직접 어플 개발을 하기 위해서 시작하였습니다.
여러가지 언어 중에서도 파이썬을 선택한 이유는?
제가 취업이 목적이라면 자바나 Visual C++, Go 언어를 선택하겠지만 필요한 기능을 개발하는 게 목적이라서 파이썬을 선택하였습니다. 인공지능이나 딥러닝, 웹 파싱 같은 부분의 경우 필요도 하고 관심이 가는 분야라서 입니다.
파이썬 설치하기
파이썬을 설치하기 위해서는 아나콘다 공식 사이트에 접속하고 첫 화면에서 스크롤을 내려보면 Anaconda Installers 라는 항목에서 내 작업 환경에 맞는 OS를 확인하고 다운 받으시면 됩니다. 저는 Windows 환경이라서 Python 3.11 64-Bit Graphical Install 버전을 설치 합니다.
https://www.anaconda.com/download

환영 메시지가 표시되면 Next 클릭하고 라이선스 사용에 동의 합니다.


Just Me 기본 상태로 Next 누르고 설치될 위치를 확인하고 Next 클릭 합니다. 위치를 잘 기억 해 두세요. 저 같은 경우는 c:py 라는 폴더를 만들어서 해당 경로로 지정하였습니다. 기본 위치의 경우 즐겨 찾기를 해 놓지 않으면 위치를 찾기 어려울 수 있습니다.


아나콘다 경로를 환경 변수의 PATH에 추가하는 부분은 체크를 하지 않습니다. 왜냐하면 기존의 phython.exe 중복으로 설치할 수 있어서 입니다.  Create start menu shotcuts 설치 후 바로가기 아이콘을 설치에 대한 부분입니다.
Create start menu shotcuts 설치 후 바로가기 아이콘을 설치에 대한 부분입니다.  Regitster Andncoda3 as my default python 3.1 체크는 기본으로 선택하였습니다. 설치 시간은 5분 이상 걸릴 수 있으므로 시간 여유를 두고 기다립니다.
Regitster Andncoda3 as my default python 3.1 체크는 기본으로 선택하였습니다. 설치 시간은 5분 이상 걸릴 수 있으므로 시간 여유를 두고 기다립니다.


Completed 화면이 나오면 Next 버튼을 누릅니다. 설치가 완료되었습니다. 아나콘다에 로드 된 Jupyter 노트북을 통해 Cloud 에서도 좋아하는 모든 것을 이용할 수 있다고 안내하고 있네요.



아래에 나타나는 Jupyter Notebook을 클릭합니다.

http://localhost:8888/tree 아래와 같이 주소 창이 페이지가 표시됩니다.

프롬프트도 함께 실행되는 걸 볼 수 있으며 해당 창은 닫지 않도록 합니다.

Python 3 클릭합니다.

파이썬 주피터 노트북(Jupyter Notebook) 실행 창이 표시됩니다.

네모 입력 박스에 1+2+3과 같은 산술 계산을 입력하면 결과물이 출력 되는 것을 볼 수 있습니다. Ctrl + Enter 키를 이용하면 더 빠른 실행이 가능합니다.

설치가 모두 완료되었습니다.
주피터 노트북의 경우 웹을 통해 결과를 표시해주는 화면으로 보여집니다. 프롬프트는 프로그램이 실행되고 있어 노트북을 통해 실행되는 명령어를 처리 해주는 역할 입니다. 이것은 우리가 윈도우에서 어떤 프로그램을 실행하고 처리할 때 실제로 백그라운드에서는 보이지 않는 프롬프트로 실행하고 있는 것과 같은 원리로 이해할 수 있습니다.